DNS сервер на домашнем компьютере
Собственный DNS сервер для веб-разработчиков очень удобная вещь. Если локальный компьютер используется для разработки и на нем установлен Apache с несколькими десятками виртуальных доменов то прописывать все виртуальные домены в файле hosts довольно кропотливо. Со временем hosts превращается в полнейшую свалку а собственный DNS сервер позволяет организовать все гораздо компактнее и удобнее.
Обычно, чтобы отличать локальные сайты от всех других я им даю фиксированный суффикс по имени компьютера на котором они крутятся, например: ztools.maxhome - это локальная версия ztools.org на домашенем компьютере, maxistar.maxhome - локальная версия maxistar.ru, ztools.maxbook - версия ztools.org на ноутбуке и так далее.
Рассмотрим пример установки DNS сервера на локальный компьютер под управлением Linux, сделаем так, чтобы ВСЕ сайты с суффиксом .maxhome ссылались на локальный компьютер, с суффиксом .maxbook на ноутбук и так далее.
Итак, имеем машину с Ubuntu, устанавливаем на него DNS сервер:
> apt-get install bind9
добавляем в /etc/named.conf.local следующее:
zone "maxhome" {
type master;
file "/etc/bind/db.maxhome";
};
/etc/bind/db.maxhome - это файл зоны который нам предстоит создать, чтобы не создавать с нуля скопируем один из файлов в папке /etc/bind и отредактируем:
> cp db.local db.maxhome
после редактирования файл выглядит следующим образом (изменения помечены жёлтым):
; BIND data file for local loopback interface ; $TTL 604800 @ IN SOA localhost. root.localhost. ( 2 ; Serial 604800 ; Refresh 86400 ; Retry 2419200 ; Expire 604800 ) ; Negative Cache TTL ; @ IN NS maxhome. @ IN A 192.168.1.101 @ IN AAAA ::1 * IN A 192.168.1.101
Обратите внимание на последнюю строку со звездочкой - она самая главная! Аналогичным образом создаём файлы зон для других компьютеров.
Теперь перегружаем наш DNS сервер:
maxim@maxim-desktop:~$ sudo /etc/init.d/bind9 restart * Stopping domain name service... bind9 [ OK ] * Starting domain name service... bind9 [ OK ]
На всех машинах на которых мы хотим иметь доступ к локальным ресурсам в свойствах сетевого подключения ставим IP адрес машины с установленным DNS сервером в качестве DNS сервера и проверяем как работает:
maxim@maxim-desktop:~$ ping dfdfd.maxhome PING dfdfd.maxhome (192.168.1.101) 56(84) bytes of data. 64 bytes from 192.168.1.101: icmp_seq=1 ttl=64 time=0.044 ms 64 bytes from 192.168.1.101: icmp_seq=2 ttl=64 time=0.050 ms 64 bytes from 192.168.1.101: icmp_seq=3 ttl=64 time=0.044 ms ^C --- dfdfd.maxhome ping statistics --- 3 packets transmitted, 3 received, 0% packet loss, time 2179ms rtt min/avg/max/mdev = 0.044/0.046/0.050/0.003 ms
Теперь любое сочетание символов xxxx.maxhome будет разрешаться на домашний компьютер, причем аналогичным образом можно создать файлы для других компьютеров в нашей домашней сети и всегда будет ясно на каком компьютере какой сайт расположен. Теперь не нужно каждый раз после создания нового виртуального домена редактировать файл hosts на всех компьютерах.
Как поставить автомагнитолу в Hyundai Getz
Штатная аудиоподготовка у Hyundai Getz имеет нестандартный разъем, поэтому, подключить в него магнитолу сразу не получится. Поиск в интернет подсказывает, что для этого лучше всего воспользоваться специальным переходником Hyundai-ISO, который можно купить на Митинском рынке, в Москве. К сожалению, в Саратове нет ни одного Митинского рынка а про переходник не знают даже в специализированных магазинах. Специалисты в сервисе, просто обрезают родные разъемы и скручивают провода как надо, за все удовольствие берут 650-1000 рублей.
Но мне вариант со скручиванием почему то не понравился, да и захотелось самому повозиться :) Я поступил так:
Снял заглушку на месте автомагнитолы при помощи отвертки аккуратно поддев последнюю сверху.
Вынул из разъема магнитолы провода с контактами и вставил эти контакты в оригинальный разъем аудиоподготовки машины предварительно заизолировав до половины изолентой для предотвращения случайного замыкания. Чтобы вынуть контакт из разъема его нужно немного поддеть, например, обычной канцелярской скрепкой или куском проволоки, или же просто посильнее потянуть. Вставляется сам контакт в разъем Hyunday довольно туго - он немного шире чем контакт на разъеме - но плоскогубцы решают все проблемы.
Вот распиновка оригинального разъема на Hyundai Getz:
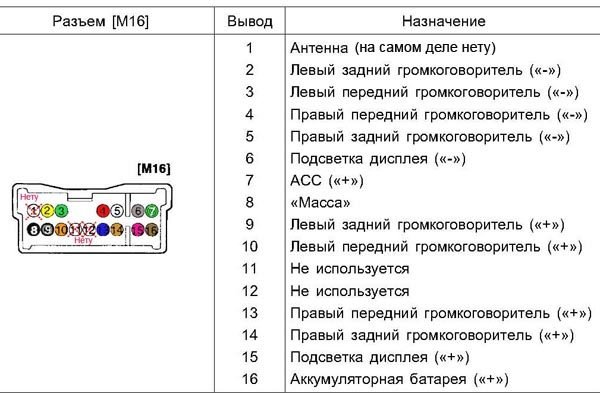
На всякий случай прозвонил разъем тестером - контакт 15 оказался не подсветкой дисплея (+) а скорее землей, поэтому его я не стал использовать.
Распиновка разъема ISO автомагнитолы:
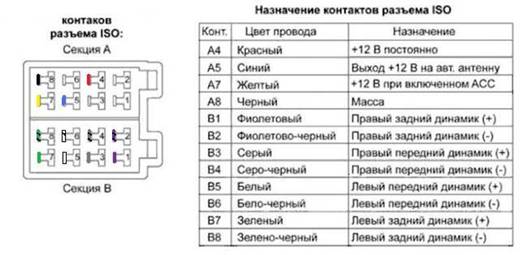
После подключения всех контактов разъем стал выглядить вот так:

После того как самая сложная часть работы осталась позади, вставил антену и поставил магнитолу на штатное место - салазки магнитолы не пригодились - они не влезают. Саму магнитолу зафиксировал обрезками упаковочного вспененного полиэтилена - он отлично гасит вибрации.
Все заработало с первого раза без проблем.
UPD. На схеме разъема M16 изображена ответная часть а не сам разъём - реальный разъем соответственно имеет зеркальное расположение контактов, что без труда видно по форме выемок на разъеме - мне было лень зеркалить изображение разъема - думал это очевидно :) Будьте внимательнее!
Как пережать видео из MiniDV
Друг скинул видео с камеры MiniDV на жесткий диск - всего оказалось несколько файлов в формате AVI общим объемом около пятидесяти гигабайт - встала задача собрать это все в один файл и пережать до более вменяемого размера.
Сначала собираем несколько файлов в один:
> mencoder -oac copy -ovc copy -o output.avi Видео1.avi Видео2.avi Видео3.avi
Пережимаем получившийся файл:
> ffmpeg -i output.avi -vcodec mpeg4 -acodec libmp3lame -b 700K -deinterlace video.avi
Битрейт, указанный в параметре -b подбирается эмпирическим путём, он определяет размер финального файла - чем больше битрейт тем лучше качество но больше размер файла, соответственно - чем меньше тем хуже качество и меньше размер.
Как собрать идеальное IDE для себя
Всякий знает, что от того, какую IDE использует разработчик, напрямую зависит его продуктивность. Используя блокнот или Far - много не сделаешь.
Из доступных средств разработки на сегодняшний момент, не побоюсь этого слова — лучшей, является Eclipse. Все дело в том, что Eclipse является совершенно бесплатной и очень гибкой в настройке. Именно на базе Eclipse создано огромное количество "фиремнных" средств разработки таких как: Zend Studio, Flash Studio, Spring Source, Aptana Studio и еще куча других "студий". При внимательном рассмотрении все они оказываются старым добрым Eclipse. Какой еще проект может похвастаться таким большим количеством инкарнаций? Все дело в удивительной гибкости Eclipse и его модульности а также в удачном выборе программной платформы.
Eclipse совмещает в себе удобный язык программирования и быстрый нативный интерфейс. Eclipse написан на Java с использованием SWF. Язык Java используется миллионами разработчиков, а это значит большое количество людей могут писать под него плагины. SWF - делает его интерфейс гораздо быстрее, чем решения написанные с использованием, например, Swing - тот же NetBeans. Дело в том, что Swing попиксельно отрисовывает элементы управления средствами Java на чистом листе, в то время как SWF использует "родные" элементы управления операционной системы. Конечно, это накладывает ограничения на управление их внешним видом, но разработчикам нужно быстрое средство разработки а не красивый но медленный интерфейс.
Одной из самых интересных особенностей Eclipse является возможность собрать IDE под себя — установить на него только то, что необходимо здесь и сейчас. Причем, можно сделать несколько сборок под свои нужны и все эти сборки будут отлично работать на компьютере одновременно не конфликтуя. Например, можно собрать среду для программирования на PHP, среду для программирования на Си, среду для программирования под Android и так далее.
Что мне обычно нужно для комфортной работы с PHP проектами? Подсветка синтаксиса и подсказки для HTML, PHP, CSS, JavaScript, редактирование SQL файлов — не так уж и много.
Сборка отличного IDE для разработки под PHP на базе Eclipse займёт всего несколько минут:
1. Скачиваем Eclipse Classic под вашу операционную систему, распаковываем и запускаем Eclipse. На момент написания этого поста это версия 3.7 Indigo.
2. Идем в меню Help -> Install New Software, в появившемся диалоговом окне выбираем Work with: Indigo - http://download.eclipse.org/releases/indigo
3. В появившемся внизу списке компонентов выбираем:
- - Database Development -> Data Tools Platform Enablement Extender SDK- позволит нам редактировать SQL файлы.
- - Programming Languages -> PHP Development Tools (PDT) SDK Feature - набор для работы с PHP
- - Web, XML, JavaEE and OSGi Enterprise Development ->Eclipse Web Development Tools - редактирование HTML, CSS файлов.
- - Web, XML, JavaEE and OSGi Enterprise Development ->JavaScript Developemnt Tools - редактирование JavaScript файлов.
-

- Далее, жмем на кнопку Finish и следуем инструкциям программы. Eclipse сама скачает и установит нужные компоненты и зависимости. По завершениии установки попросит перезапустить IDE и, вуаля - у нас есть все, что нужно для нормальной работы.
- Конечно, данный список компонентов может быть расширен в соответствии с вашими персональными пристрастиями, тут каждый сам решает, что ему нужно.